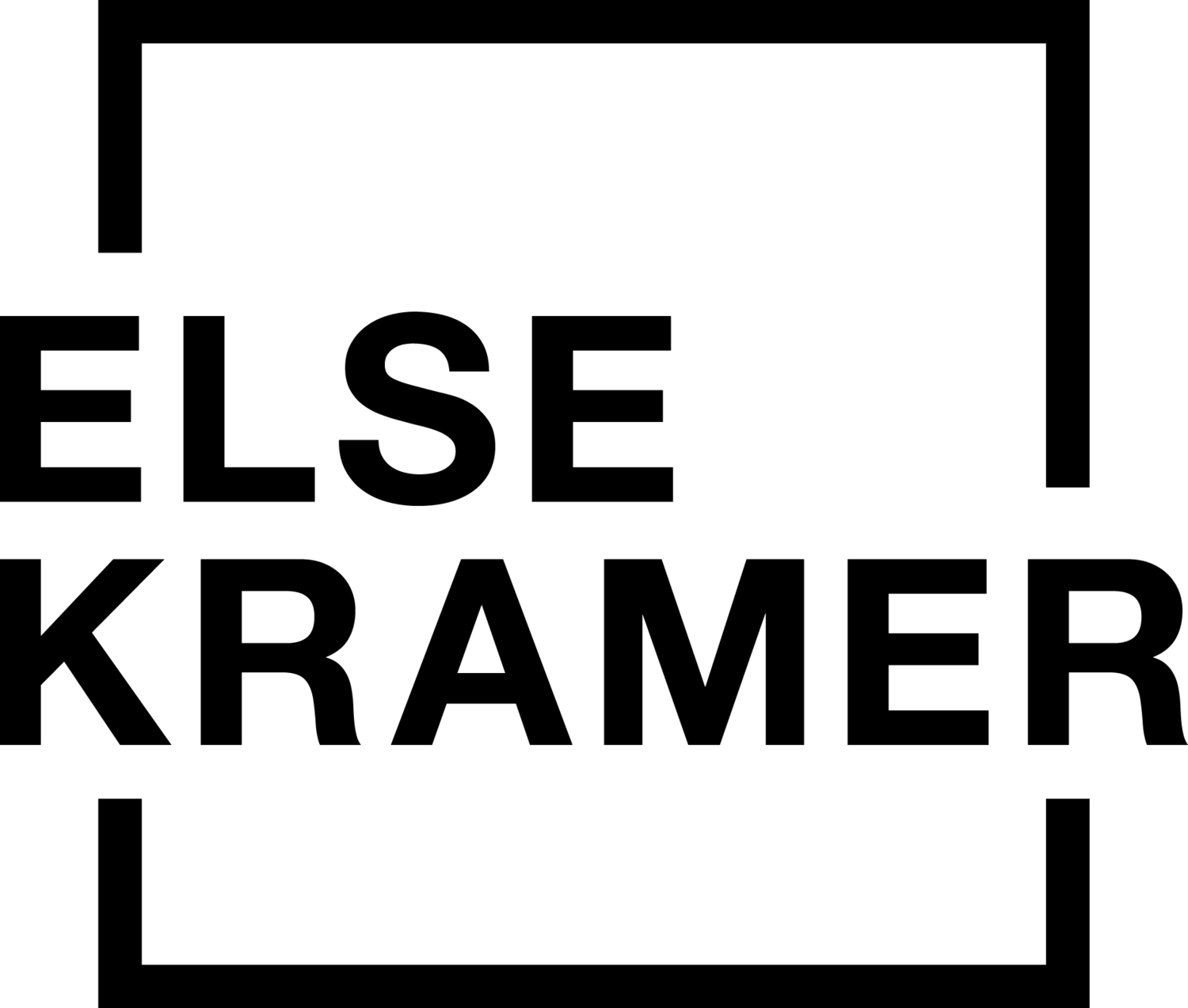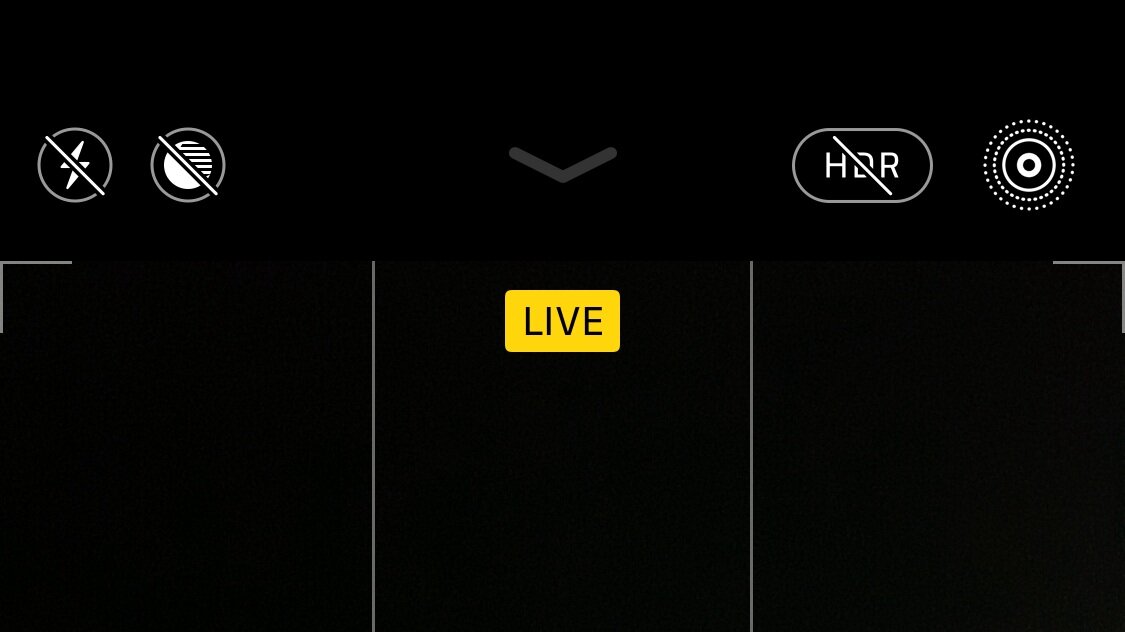Wat moet je met de 'Live' functie op je iPhone? - deel 2
/Heb je de eerste aflevering in deze serie gemist? Lees die dan eerst - je vindt ‘m hier.
Inmiddels weet je hoe je leuke lange belichtingsfoto’s kunt maken met je iPhone zonder statief en ander gedoe, dankzij de Live functie.
Maar er is meer!
De andere twee opties die je hebt is om van je live ‘foto’ (een foto + twee keer anderhalve seconde aan film) een filmpje te maken.
Als je een GIF fan bent begint je hart nu waarschijnlijk al te zingen, maar ook voor de niet GIF-fers onder ons valt hier veel te halen.
Maar eerst even de opties. Je vindt ze, net als de lange belichting, door in je fotorolletje omhoog te swipen op je live foto:
De eerste optie, ‘Live’ laat je filmpje+foto+filmpje zien zoals opgenomen door je camera.
Kies je voor ‘herhaal’ dan maakt je iPhone een soort loopje waarbij je filmpje oneindig doorloopt.
Dit is heel leuk bij dingen die op hetzelfde vaste punt blijven, zoals bij de draaimolen hierboven, maar enorm irritant als je dingen filmt die dwars door het beeld bewegen. Je krijgt dan een soort sprong elke keer als het filmpje opnieuw begint, enorm vermoeiend voor de kijker.
In dat laatste geval is ‘stuiter’ (vergelijkbaar met de boomerang van Insta) een veel betere keus. Dan krijg je een lollige heen-en-weer/op-en-neer beweging.
Extra leuk als je dingen wilt ‘terugdraaien’ die onomkeerbaar zijn, zoals het vallen van water, aardewerken kommetjes, etcetera. Ook dingen die normaal niet achteruit kunnen (zwemmende vissen) doen het goed.
Dat is natuurlijk allemaal heel lollig, maar misschien vraag je je af of het ook nog nuttig is.
Absoluut!
Als jij iets aan iemand uit wilt leggen kan een stukje ‘stuiterfilm’ enorm helpen. Elke enigszins complexe handeling wordt veel makkelijker te begrijpen als je ‘m heen én terug kunt kijken:
Kortom, leuk, nuttig, af en toe zelfs hilarisch of juist heel erg zen - die LIVE functie van de iPhone is een feest. Alleen niet vergeten om ‘m na gebruik uit te zetten he, anders is je telefoon in no-time leeg…
Heb je zin om deze herfst aan de slag te gaan met creatieve fotografie? Check dan ‘Anders Kijken in de Herfst’ - de creatieve editie. Je leest er hier meer over.